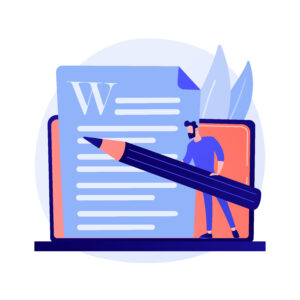
Quelle: Freepik
Microsoft Word ist ein Textverarbeitungsprogramm, das täglich von vielen verschiedenen Nutzenden eingesetzt wird. Von Schulen über Privatpersonen bis hin zu CEOs befindet sich Word im regelmäßigen Gebrauch. Nichtsdestotrotz sind nicht alle Nutzenden mit den unterschiedlichen Funktionen vertraut. In diesem Blogbeitrag werden wir euch fünf hilfreiche Tricks vorstellen, welche die Verwendung von Microsoft Word einfacher und angenehmer gestalten.
Bitte beachtet, dass Microsoft Word in verschiedenen Varianten verwendet werden kann: Es gibt sowohl eine Webanwendung, die man im Browser nutzt, als auch eine lokale Installation von Microsoft Word, die ihr auf eurem PC oder Laptop als Programm findet. Der Funktionsumfang ist etwas unterschiedlich.
Die nachfolgend genannten Tipps und Tricks beziehen sich auf die lokale Installation von Microsoft Word, die im Office-Paket M365 enthalten ist.
Tipp 1: Verlauf der Zwischenablage
In Microsoft Word habt ihr die Möglichkeit, eine Übersicht mit den Elementen einzusehen, die ihr in eure Zwischenablage kopiert habt. Klickt dafür unter dem Register „Start“ in der Gruppe „Zwischenablage“ auf den kleinen Pfeil rechts in der Ecke. Dadurch öffnet sich am linken Bildschirmrand eine Übersicht. Dort seht ihr, was aktuell in der Zwischenablage liegt. Per Klick auf eines der angezeigten Inhalte könnt ihr diesen in euren Text einfügen. Der kopierte Inhalt verschwindet nicht aus der Liste. Somit könnt ihr ihn so oft auswählen, wie ihr ihn benötigt.

Quelle: Microsoft Support
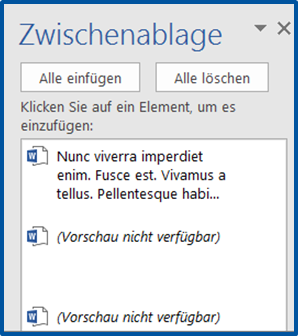
Quelle: Microsoft Support
Tipp 2: Texte und Paragrafen vorbereiten
Bevor ihr einen Text verfasst, könnt ihr die Länge und die entsprechenden Paragrafen bereits vorbereiten. So könnt ihr schon vorab abschätzen, wie lang euer geplanter Text werden kann. Gebt dafür in euer Textdokument „=rand“ ein. Zu „=rand“ ergänzt ihr direkt in Klammern zwei Zahlen, die ihr mit einem Komma voneinander trennt. Die erste Zahl bestimmt die Anzahl der Paragrafen, die zweite Zahl bestimmt die Anzahl an Sätzen pro Paragrafen. So könnt ihr beispielsweise „=rand(3,5)“ angeben, mit Enter bestätigen und erhaltet damit drei Paragrafen mit jeweils 5 Sätzen. Wenn euch der lateinische Lorem-Ipsum-Text lieber ist, könnt ihr nach demselben Prinzip „=lorem(3,5)“ eingeben.
Tipp 3: Text an beliebiger Stelle beginnen
Wenn ihr einen Text an einer belieben Stelle im Word-Dokument beginnen wollt, ist das ganz leicht getan. Macht dafür einen Doppelklick an der Stelle eurer Wahl und ihr könnt sofort mit dem Schreiben beginnen. So könnt ihr, wenn nötig, mittendrin im Dokument schreiben und müsst nicht am Rand beginnen.
Tipp 4: Trennlinien einfach einsetzen
Wenn ihr eine Trennung in Form von Linien braucht, erreicht ihr das mit Quick Lines. Je nachdem, welche Art von Linie ihr braucht, gebt beispielsweise drei Bindestriche (—), drei Unterstriche (___) oder drei Gleichheitszeichen (===) hintereinander ein. Das Gleiche könnt ihr mit drei Sternchen (***), drei Rauten (###) oder drei Tilden (~~~) machen. Bestätigt eure Eingabe mit Enter. Durch diese Quick Lines erhaltet ihr einfache Linien, Doppellinien, gezackte Linien und weitere.
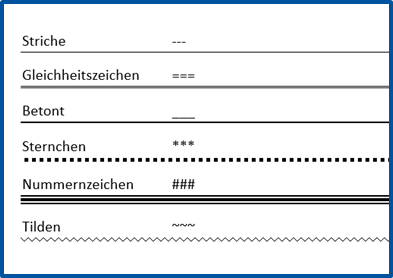
Quelle: Eigene Darstellung nach Microsoft Support
Tipp 5: E-Mail aus Word heraus senden
Wenn ihr euch in einem Word-Dokument befindet, das ihr per E-Mail als Anhang versenden möchtet, müsst ihr dafür nicht zwingend in euren E-Mail-Client wechseln. Stattdessen könnt ihr zunächst im Reiter „Datei“ die Option „Freigeben“ wählen. Klickt anschließend unter „Stattdessen eine Kopie anfügen“ auf „Word-Dokument“ oder „PDF“. Wenn ihr bei Office angemeldet seid, wird nach einem Klick auf „Freigeben“ ein etwas anderes Feld erscheinen. Hier wählt ihr „Als Anlage senden“ aus und könnt dann auch entscheiden, ob ihr eine Kopie, also eine Word-Datei, oder eine PDF-Datei eures Dokuments versenden möchtet. Daraufhin öffnet sich automatisch eine neue E-Mail aus Outlook mit dem entsprechenden Dokument im Anhang, was euch das Versenden deutlich vereinfacht.
Wenn ihr noch weitere Tipps für Microsoft Word habt, die man kennen sollte, hinterlasst uns gerne einen Kommentar.
Verantwortlich für die Inhalte dieses Beitrags ist Jelena Ćulum.




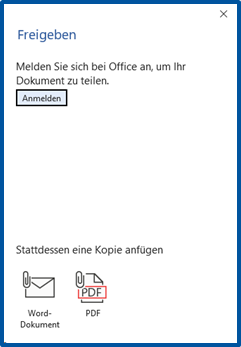



Schreibe einen Kommentar