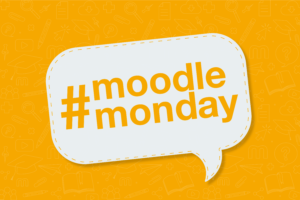
Quelle: Eigene Darstellung
„Ein Bild sagt mehr als 1000 Worte“ – diesen Satz hört man oft. Für blinde und sehbehinderte Studierende gilt das jedoch nicht, es sei denn, das Bild ist mit einer passenden Bildbeschreibung versehen. Jede Studentin und jeder Student ist einzigartig und Beeinträchtigungen sind nicht immer sichtbar. Daher stellen wir euch heute wichtige und einfach umzusetzende Maßnahmen vor, um eure Lernräume in RWTHmoodle barrierearm zu gestalten und auf Barrierefreiheit zu überprüfen.
Toolkit für Barrierefreiheit nutzen
Kein Experte für Barrierefreiheit? Kein Problem! RWTHmoodle bietet ein sehr praktisches Toolkit für Barrierefreiheit. Dieses scannt den Lernraum und zeigt an, welche Mängel in Bezug auf Barrierefreiheit bestehen, wie zum Beispiel fehlende Bildbeschreibungen oder falsch formatierte Überschriften, und wie man diese Mängel beheben kann. In IT Center Help findet ihr eine Anleitung, wie ihr euch die Fehler mit wenigen Klicks anzeigen lassen könnt. Doch wie jedes Werkzeug ist auch dieses Toolkit nicht perfekt.
Barrierefreiheitscheck im TinyMCE-Editor durchführen
Seien es Beschreibungen von Kursabschnitten, Aktivitäten und Arbeitsmaterialien, Fragetexte und so weiter: Text, der mit dem Editor TinyMCE erstellt wird, kann über die integrierte Barrierefreiheitsprüfung im Menü „Werkzeuge“ auf häufige Fehler überprüft werden. Dazu gehören beispielsweise fehlende oder leere Alternativtexte für Bilder, unzureichende Kontraste zwischen Textfarbe und Hintergrundfarbe sowie fehlende Überschriften in Tabellen. Auch hier erhaltet ihr Hinweise, wie ihr die Fehler beheben könnt.
Bilder beschreiben
Fehlende Bildbeschreibungen sind eines der größten Hindernisse für Barrierefreiheit im Internet. Bilder, Grafiken oder Diagramme benötigen einen sogenannten Alternativtext, kurz Alt-Text, um sie für sehbeeinträchtigte und blinde Menschen zugänglich zu machen. Diese Bildbeschreibungen werden von einem Screenreader zusammen mit dem Text vorgelesen. Dies ist umso wichtiger, wenn es sich um prüfungsrelevante Inhalte handelt. Das Kompetenzzentrum für digitale Barrierefreiheit.nrw hat einen ausführlichen Leitfaden zur Erstellung von Alternativtexten veröffentlicht.
Farben überprüfen
Es ist gängig, korrekte Eingaben in grün und falsche Eingaben in Rot hervorzuheben. Menschen mit Farbsehschwäche können häufig nicht zwischen Rot und Grün unterscheiden. Daher sollte der Unterschied nicht nur durch Farbe, sondern auch durch ein zusätzliches Merkmal verdeutlicht werden, wie beispielsweise durch ein Häkchen für die richtige Antwort und ein Kreuz für die falsche Antwort. Zudem ist es wichtig, Farben sparsam einzusetzen, um die Übersichtlichkeit zu gewährleisten. Informationen, die durch Farben vermittelt werden sollen, sollten außerdem stets zusätzlich im Text angegeben werden.
Wichtig ist auch ein guter Kontrast zwischen Text und Hintergrund. Ist der Kontrast zu niedrig, ist der Text schwer zu lesen. Um sicherzustellen, dass alle Lernenden Texte gut lesen können, gibt es im Internet zahlreiche Webseiten und Tools, die den Kontrast zwischen Farben analysieren. Eines davon ist der Colour Contrast Analyser (CCA), der für Windows und Mac kostenlos erhältlich ist: Die zu prüfende Farben können einfach über eine Pipette ausgewählt werden. Anschließend wird geprüft, ob der Farbkontrast mit den Standards für Barrierefreiheit übereinstimmt. Das Tool verfügt außerdem über einen Simulator für Farbenblindheit.
Klare Struktur verwenden
Eine klare Struktur ermöglicht allen Leserinnen und Lesern eine bessere Verständlichkeit. Besonders wichtig ist diese für Studierende mit Autismus, ADHS oder Leseschwäche:
- Überschriften von Abschnitten und Aktivitäten sollten klar angeben, was sie beinhalten.
- Überschriften im Text sollten einheitlich formatiert sein. Dazu stehen Formatvorlagen im TinyMCE-Editor zu Verfügung.
- Wenn möglich, sollten Aufzählungszeichen anstelle von Fließtext verwendet werden.
Barrierefreie Dokumente im Lernraum verwenden
Auch Dokumente wie PDF, Word oder PowerPoint sollten barrierefrei sein. Auf der Seite Barrierefreie IT & Lehre finden sich im Abschnitt „Gestaltung von barrierefreien Dokumenten“ einfache Anleitungen und Checklisten zum Thema.
Alternative anbieten
Wenn es um Barrierefreiheit geht, kann man sich schnell überfordert fühlen. Aber keine Sorge: Es gibt keinen 100% barrierefreien Lernraum. Audio-Inhalte sind für Menschen mit Sehbehinderung zugänglich, für gehörlose Menschen jedoch nicht. Die Lösung kann hier sein, das Lernmaterial in einem alternativen Format anzubieten, zum Beispiel als schriftliches Transkript der Audiodatei.
Alle Studierenden können von solchen Anpassungen profitieren. Lernen ist sehr individuell und auch die Lernumgebung kann häufig ungünstig sein. Auch hier kann Barrierefreiheit eine große Hilfe sein. Ein guter Kontrast zwischen Text und Hintergrund kann dazu beitragen, die Lesbarkeit von Inhalten bei Sonnenreflexionen auf dem Bildschirm oder ähnlichem zu verbessern und die Belastung der Augen zu reduzieren. Videountertitel können die Sprachentwicklung von Nicht-Muttersprachlern fördern, und Bildbeschreibungen können eine gute Alternative bei schlechter Internetverbindung darstellen. Außerdem ermöglichen sie es den Studierenden zu überprüfen, ob sie eine Grafik richtig verstanden haben.
Wir haben euer Interesse für Barrierefreiheit geweckt? Dann schaut euch gerne unsere Anleitungen und Beispiele im RWTHmoodle-Lernraum LehrBar des Centers für Lehr- und Lernservices (CLS) sowie in IT Center Help an. Bei Fragen und zur Beratung steht euch das IT-ServiceDesk jederzeit zur Verfügung.
Verantwortlich für die Inhalte dieses Beitrags sind Stéphanie Bauens und Abigaïl Legras.





Schreibe einen Kommentar