
Quelle: Freepik
In diesem Beitrag unserer E-Mail-Sicherheits-Reihe zeigen wir dir, wie du eine Weiterleitung von eingehenden E-Mails konfigurieren kannst. In unseren vorangegangenen Beiträgen haben wir dich über die Problematiken beim Mailversand, möglichen Sicherheitstücken und bereits implementierten Sicherheitsmechanismen informiert und erklärt, warum Umleitungen schlecht sind. In diesem Beitrag geht es um die Einrichtung einer Weiterleitung in der RWTH Mail App, auch bekannt als „OWA“ (Outlook Web App).
Umleiten oder weiterleiten – der entscheidende Unterschied
Der Unterschied zwischen einer Weiterleitung und einer Umleitung besteht darin, dass bei einer Umleitung der E-Mail-Header erhalten bleibt. Konkret bedeutet dies, dass im Ziel-Postfach die E-Mail mit dem ursprünglichen Absender angezeigt wird. Das kann zu Problemen beim Empfangen der Mail führen. Bei einer Weiterleitung hingegen wird der E-Mail-Header, also die Kopfzeile einer E-Mail, technisch neu geschrieben. Somit kann das empfangende Postfach die Informationen des originalen Absenders nicht mehr aus dem E-Mail-Header lesen. Dies hat den Vorteil, dass die E-Mail nicht abgelehnt wird, weil die RWTH-Mail-Adresse nicht im Namen von beispielsweise „Gmail“ versendet wird. Zudem wird die E-Mail nicht versehentlich als Spam eingestuft und somit zuverlässig zugestellt.
Generell empfehlen wir, Umleitungen im IdM Selfservice auszuschalten und wenn nötig auf Weiterleitungsregeln zu setzen. Im Idealfall werden E-Mails jedoch im richtigen Postfach gelesen. Moderne E-Mail-Clients bieten dir die Möglichkeit, alle deine eingehenden E-Mails von verschiedenen E-Mail-Adressen in einem Ordner anzuzeigen.
Weiterleitungsregel konfigurieren
Du möchtest nun doch für deine @rwth E-Mail-Adresse eine Weiterleitung, sprich eine Posteingangsregel (z. B. im OWA) konfigurieren, sodass eingehende E-Mails an eine bestimmte E-Mail-Adresse gesendet werden? Mit einer solchen Konfiguration wird eine @rwth-aachen.de Adresse als Absenderadresse eingetragen und die E-Mails werden akzeptiert, weil der E-Mail-Header neu geschrieben wird. Für den OWA kannst du deine Weiterleitungsregel wie folgt konfigurieren:
- Klicke oben rechts auf das Zahnrad
- Wähle „Optionen“
- In der Seitenliste links unterhalb von „E-Mail“ auf „Posteingangs- und Aufräumregeln“ klicken
- Danach bei „Posteingangsregel“ das Pluszeichen „+“ auswählen.
Damit kannst du deine persönlichen Posteingangsregeln definieren und festlegen, an welche E-Mail-Adresse eine Nachricht weitergeleitet werden soll. Definiere einen Namen für deine Posteingansregel und lege bestimmte Bedingungen fest, die erfüllt sein müssen. Wenn z. B. eine E-Mail von einer gewissen Person oder Organisation eingeht und weitergeleitet werden soll, dann kannst du als Bedingung „wurde gesendet oder empfangen“ wählen und zwischen „empfangen von“ oder „gesendet an“ unterscheiden.
Anschließend wirst du zu deinem Adressbuch weitergeleitet. Wähle eine E-Mail-Adresse aus, die in deinem Adressbuch steht und klicke dann doppelt auf den jeweiligen Eintrag oder füge alternativ eine E-Adresse hinzu. Dies ist in der Zeile oben möglich bei „Wurde empfangen von…“, siehe Abbildung zwei.
Nun wählst du eine der folgenden Aktionen aus, wie z. B. „Weiterleiten, umleiten oder senden“. Auch in diesem Schritt wirst du wieder auf dein Adressbuch weitergeleitet, um die gewünschte E-Mail-Adresse für die Weiterleitung einzugeben. Am Ende der Konfiguration ist es wichtig, dass alle Einstellungen, die du vorgenommen hast, sorgfältig gespeichert werden.
Bitte beachte, dass Weiterleitungsregeln erst dann eingerichtet werden können, nachdem die Umleitungen im IdM Selfservice ausgestellt oder entfernt wurden.
Fragen?
Dir ist noch etwas unklar? Auf IT Center Help findest du Schritt-für-Schritt- Anleitungen für OWA Filter Regeln.
Verantwortlich für die Inhalte dieses Beitrags sind Lina-Louise Kaulbach, Morgane Overath und Thomas Pätzold.



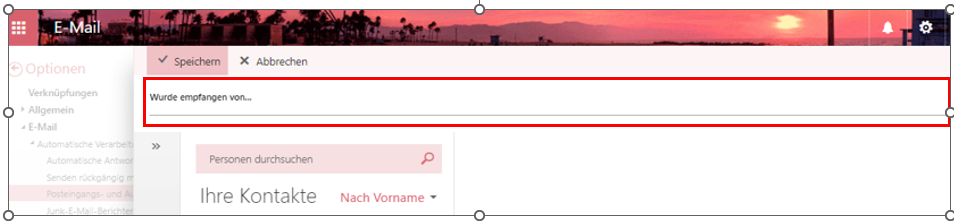



Schreibe einen Kommentar