Teil zwei der Artikelserie zu Blended Learning mit L²P beschäftigt sich mit den Lernmaterialien. Dieser Bereich ist zusammen mit Teilnehmerverwaltung, E-Mails und Ankündigungen die wohl meistbenutzte Komponente in L²P. Lehrende können den Studierenden hier verschiedenste digitale Dokumente zum Download zur Verfügung stellen, von allgemeinen Kursinformationen über Skripte, Vortragsfolien, Formelsammlungen oder Beispiel-Code bis hin zu Übungsklausuren.
Videos und andere Mediendateien (Vorlesungsaufzeichnungen etc.) sind hingegen in der Medienbibliothek besser aufgehoben. Für elektronische Semesterapparate (digitalisierte Forschungsaufsätze, Buchauszüge etc.) wiederum ist der Bereich Literatur vorgesehen, da die Bereitstellung der Digitalisate nur hier in einer urheberrechtskonformen Weise geschehen kann. Die Medienbibliothek und Urheberrecht im Kontext von Blended Learning werden wir in späteren Artikeln noch einmal ausführlicher behandeln.
Hochladen: Drag & Drop
Über die Schaltflächen des Lernmaterialien-Bereichs können Sie Dateien einzeln hochladen. Schneller geht es allerdings, wenn Sie mehrere Dateien auf einmal per Drag & Drop hochladen. Markieren Sie dazu die gewünschten Dateien im Dateimanager Ihres Rechners (Windows Explorer, Mac Finder etc.), ziehen Sie sie mit gedrückter linker Maustaste über die Spalte „Name“ in den Lernmaterialien und lassen Sie sie dort in dem blau umrahmten Kasten los (s. Abb. 1).
Herunterladen: ZIP und Sync-my-L2P
Es gibt verschiedene Wege, an die jeweils aktuellen Lernmaterialien zu kommen. Die umständlichste ist, jedes Dokument einzeln herunterzuladen. Effektiver ist es, die gewünschten Dateien per Häkchen vor dem Namen auszuwählen und dann über die entsprechende Schaltfläche als ZIP-Datei herunterzuladen. Die maximale Dateigröße beträgt hierbei 100 MB, um die Performanz des Systems nicht zu stark zu beeinträchtigen. Für 85% der Lernräume reicht diese Größe aus, da sie insgesamt nur max. 100 MB an Dokumenten beinhalten.
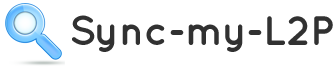 Der einfachste Weg ist das kostenlose Programm Sync-my-L2P. Diese Desktop-Software, entwickelt von einem ehemaligen RWTH-Studierenden, synchronisiert nach entsprechender Einrichtung per Knopfdruck alle Dokumente mit dem Dateimanager des eigenen Rechners.
Der einfachste Weg ist das kostenlose Programm Sync-my-L2P. Diese Desktop-Software, entwickelt von einem ehemaligen RWTH-Studierenden, synchronisiert nach entsprechender Einrichtung per Knopfdruck alle Dokumente mit dem Dateimanager des eigenen Rechners.
Zusammenhang der Dokumente anzeigen
Datums- und Themenmatrix
Datums- und Themenmatrix sind zusätzliche Ansichten der Lernmaterialien, die alle verfügbaren Materialien nach Datum bzw. Thema sortiert anzeigen (s. Abb. 2). So erhalten die Studierenden einen besseren Überblick über den Zusammenhang der Materialien.
Die nötigen Verknüpfungen der Dokumente mit Themen, Terminen, Hyperlinks und Mediendateien lassen sich über die Eigenschaften des Dokumentes erstellen.
Filter
Neben den Matrix-Ansichten kann man auch Filter setzen, um sich anzeigen zu lassen, welche Dokumente zu einem bestimmten Veranstaltungstermin bzw. einem Thema gehören. Das ist insbesondere dann von Vorteil, wenn man einmal eine Sitzung verpasst hat und nun gezielt den Stoff nachholen möchte. Voraussetzung ist, dass die Lehrenden in den Dokumenteneigenschaften die nötigen Verknüpfungen vorgenommen haben.
Ist das der Fall, wählt man zunächst im Menüband „Alle Dateien“ aus, um evtl. bestehende Ordner aufzulösen und die Dokumente als Liste anzuzeigen. Dann klickt man auf den Spaltentitel „Vorlesungs-Datum“ und wählt die passenden Filtereinstellungen (s. Abb. 3). Will man nach Themen filtern, wählt man entsprechend die Spalte „Thema“.
Lernmatrix anlegen
Um die Materialien über die vorhandenen Ansichten und Filter hinaus zusätzlich im Zusammenhang mit Assessment-Komponenten (Übungsblätter, elektronische Selbsttests etc.) anzuzeigen, kann man eine eigene Matrixansicht anlegen.
Dazu erstellt man im Freitextbereich der Lernmaterialien eine Tabelle mit den benötigten Spalten und befüllt nach und nach die einzelnen Felder manuell mit den Links, die auf die einzelnen Komponenten verweisen. Dank eines Linksuchers, über den man direkt zu den gewünschten Komponenten navigieren kann, geht das sehr einfach.
Mehr Info
Ausführlichere Informationen finden Sie in der Anleitung Lernmaterialien verwalten. Insbesondere die Schritte für die Erstellung der verschiedenen Ansichten sind dort im Detail erläutert.

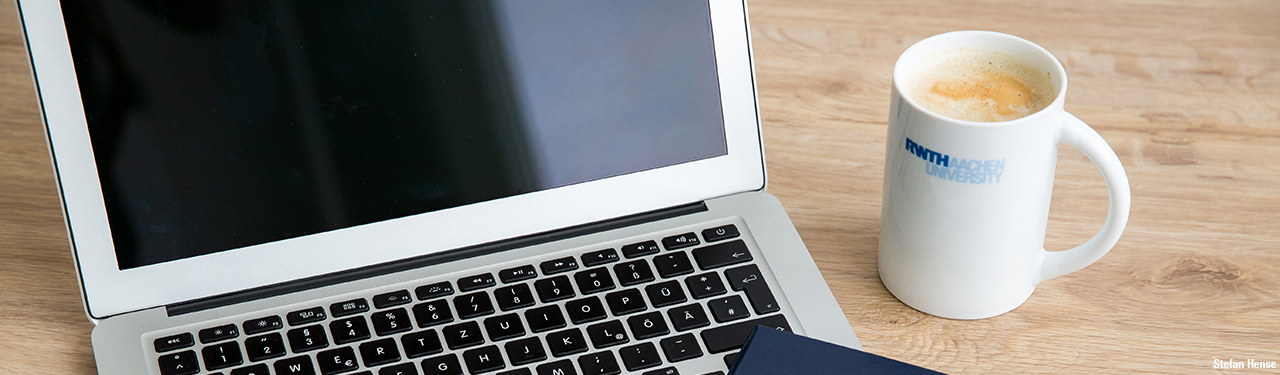
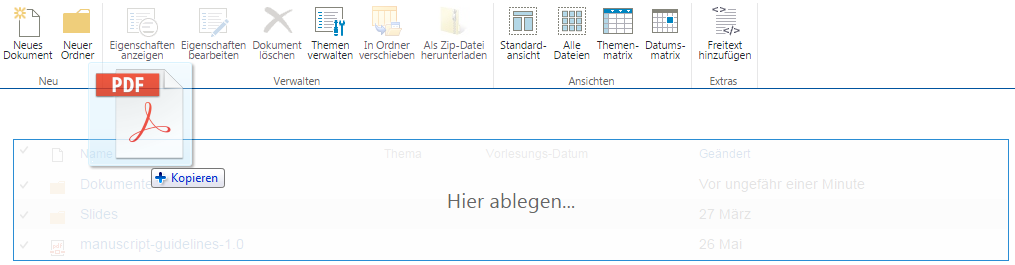
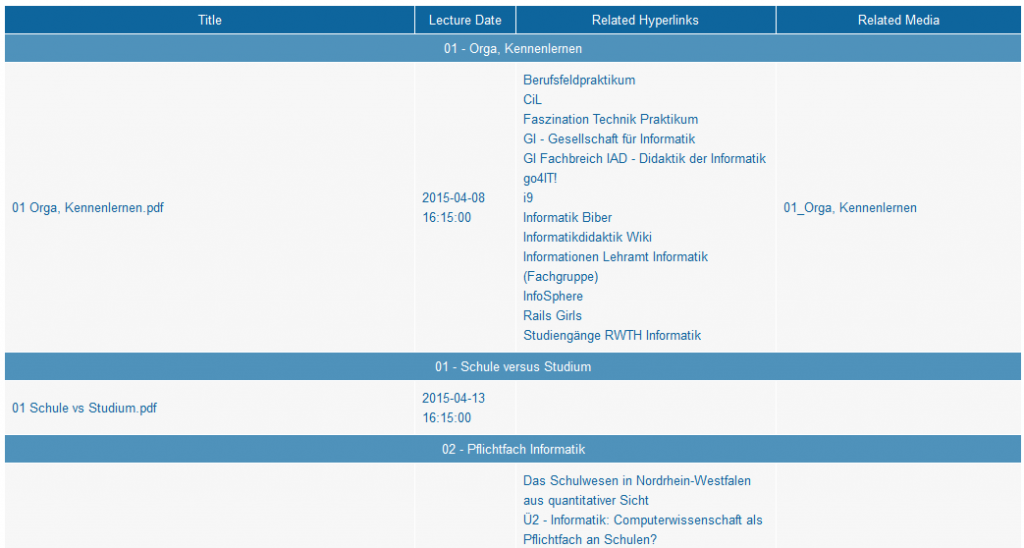
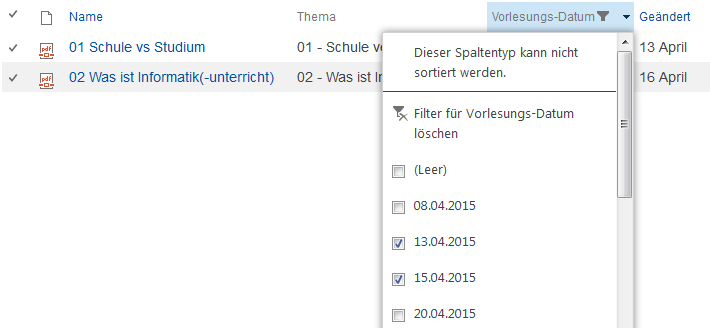
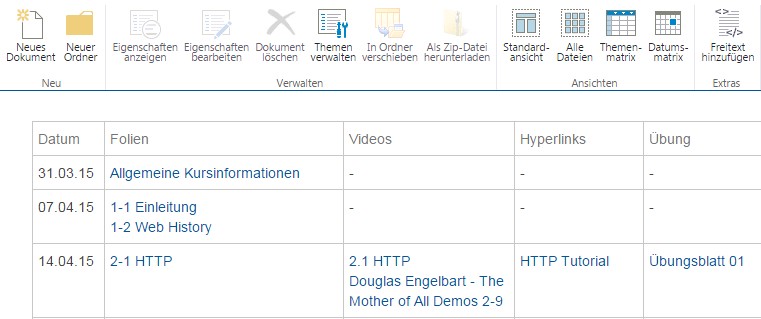


Schreibe einen Kommentar