
Source: Freepik
In the age of digitalisation, IT problems are an everyday nuisance that can cause significant disruption at home. However, the good news is that many of these problems can be solved quickly and easily. In this blog post, we take a look at some of the most common IT problems at home and offer practical tips for quickly solving them. Please note that these solutions are intended for private use at home only.
Problem 1: Slow Internet Connection

Source: Freepik
Problem: A slow internet connection affects productivity and can be very frustrating.
Quick solutions:
- Restart router: Often a simple restart of the router helps.
- Improve the position of the router: The router should be in a central location with no obstructions.
- Check cables: Make sure all cables are properly connected and have not been damaged.
- Identify bandwidth hogs: Switch off devices or applications that consume a lot of bandwidth.
Problem 2: The Computer Does Not Start
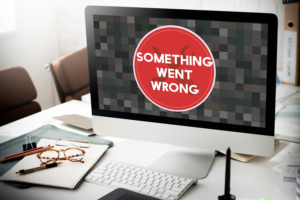
Source: Freepik
Problem: The computer cannot be switched on or does not start properly.
Quick solutions:
- Check the mains cable: Make sure the power cord is securely connected and the power outlet is functional.
- Disconnect peripheral devices: Disconnect all external devices and try to restart.
- Check battery: For laptops, a flat or faulty battery may be the cause. Connect the charger and check whether the laptop starts.
- Perform a hardware reset: For Windows computers, press and hold the power button for 10 to 15 seconds to perform a hardware reset.
For Macs with Intel processors, press and hold the Shift + Control + Option keys and the power button for 10 seconds when switching off.
For Macs with Apple Silicon (M1, M2, etc.), turn off the Mac, wait 30 seconds, and then press the power button or Touch ID button to turn it back on. Press and hold the power button while turning it on to enter the options menu, where you can switch to safe mode or recovery mode.
Problem 3: The Screen Remains Black

Source: Freepik
Problem: The computer is running, but the screen remains black.
Quick solutions:
- Check connections: Make sure that all cables (especially the monitor cable) are firmly connected.
- Change input source: Check on the monitor that the correct input mode (e.g. HDMI, DisplayPort) is selected.
- Adjust brightness and contrast: Make sure that the brightness and contrast of the monitor are set correctly. It could be that these have been inadvertently set to low or zero.
- Test the monitor: Connect the monitor to another computer to see if the problem is with the monitor. Alternatively, you can connect another monitor to the current computer or Mac to test whether the problem is with the monitor or the computer or Mac.
Problem 4: The Computer Is Slow

Source: Freepik
Problem: The computer works very slowly and responds with a delay.
Quick solutions:
- Restart: Restart the computer to delete temporary files and free up memory.
- Check Task Manager: Open Task Manager to identify programs or processes with high CPU or RAM usage.
For Windows: Press Ctrl + Shift + Esc or Ctrl + Alt + Del and select “Task Manager”. Alternatively: Right-click on the taskbar and select “Task Manager”.
For macOS: Open the Activity Monitor via Finder > Applications > Utilities or via Spotlight search by pressing Cmd + Space and typing “Activity Monitor”. You can also find it via the Apple menu under “About this Mac” and “System Report”.
- Free up hard disk space: Delete unnecessary files and programs to free up disk space.
- Install updates: Make sure your operating system and programs are up to date.
Problem 5: Printer Problems

Source: Freepik
Problem: The printer does not print or printing errors occur.
Quick solutions:
- Check connections: Make sure the printer is properly connected to the computer.
- Clear paper jams: Check the printer for paper jams and remove any jammed paper.
- Update drivers: Install the latest drivers for your printer.
- Reset printer: Switch the printer off and on again to perform a reset.
Problem 6: Network Problems

Source: Freepik
Problem: No access to the network or the network is unstable.
Quick solutions:
- Restart router: Restart the router to resolve connection problems.
- Renew IP address: Renew the IP address of your computer by executing the command ipconfig /release and then ipconfig /renew in the command prompt.
To open the command prompt on a Windows computer, press Windows key + R, type cmd and press Enter. Alternatively, you can search for “cmd” or “command prompt” in the Start menu and select the appropriate search result.
On a Mac, open the Terminal via Finder > Applications > Utilities or through the Spotlight search by pressing Cmd + Spacebar, typing “Terminal” and selecting from the search results.
- Use the network diagnostics tool: Use your operating system’s built-in diagnostic tool to identify and troubleshoot network problems.
On a Windows computer, open the network diagnostics tool via the network icon in the taskbar and then “Network and Internet Settings”, “Network and Sharing Center” and “Troubleshooting”.
On a Mac, click on the Apple menu, “System Preferences”, “Network”, select your active network and then “More options”, where you will find the option “Diagnostic tool” or “Network Diagnostics”.
- Update firmware: Check firmware updates for your router by entering the IP address of the router in the browser, logging in and navigating to the firmware settings. You can usually find the IP address of the router in the operating instructions for the device or on a sticker on the router itself. If an update is available, download the file from the manufacturer’s website and follow the instructions on the screen. Make sure that the router remains switched on during the update. After the update, check the router settings or test the router to confirm the success of the update.
Problem 7: Software Crashes

Source: Freepik
Problem: Programs crash or freeze.
Quick solutions:
- Restart program: Close the program and restart it.
- Install updates: Ensure that the program is up to date.
- Use compatibility mode: Run the program in compatibility mode if there are problems with the current operating system.
For Windows, right-click on the program icon, select “Properties” and then “Compatibility”. Activate “Run program in compatibility mode for” and select an earlier Windows version.
For macOS, start the Mac in security mode by holding down the Shift key during startup to check whether the problem is caused by incompatible software.
- Reinstall: Uninstall and reinstall the program to repair corrupted files.
Problem 8: Missing or Unreadable Files
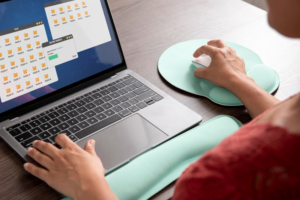
Source: Freepik
Problem: Files are missing or damaged and cannot be read.
Quick solutions:
- Check the recycle bin: Check the recycle bin to see if the files have been accidentally deleted.
- File recovery: To recover lost or damaged files, use a data recovery tool.
On Windows, download programs such as Recuva or EaseUS Data Recovery Wizard from their official websites and install them.
For macOS, Disk Drill and EaseUS Data Recovery Wizard are recommended. Here too, download the .dmg files from the official websites and install the programs via the Finder in the “Applications” folder.
Make sure that you download the tools from trustworthy sources to ensure the security and reliability of the program.
- Check backups: Restore files from a backup if you make regular backups.
- Check hard disk: To check your hard drive for errors and repair it, open File Explorer on Windows, right-click on the drive, select “Properties” and then “Tools”, and click “Check”.
On macOS, open Finder, go to Applications > Utilities, launch Disk Utility, select the drive and click “First Aid”. Make sure you back up important data as the check may take some time.
Conclusion
Many IT problems can be solved quickly and easily. You can also prevent many problems by regularly maintaining and updating your systems. However, if you encounter a stubborn problem that is not easy to solve, don’t hesitate to seek professional help. A proactive approach and basic knowledge of IT problems can save you a lot of time and hassle.
Responsible for the content of this article is Hania Eid.





Leave a Reply