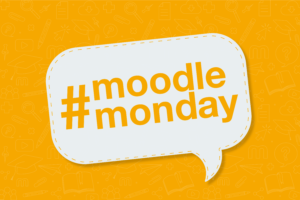
Source: Own Illustration
“A picture is worth a thousand words” – you often hear this phrase. However, this does not apply to blind and visually impaired students, unless the picture is accompanied by a suitable description. Every student is unique and impairments are not always visible. That’s why today we are presenting important and easy-to-implement measures to make your learning spaces in RWTHmoodle accessible and to check for accessibility.
Use the Accessibility Toolkit
Not an accessibility expert? No problem! RWTHmoodle offers a very practical accessibility toolkit. This scans the learning space and shows which accessibility deficiencies exist, such as missing image descriptions or incorrectly formatted headings, and how these deficiencies can be rectified. In IT Center Help you will find instructions on how to display the errors with just a few clicks. However, like any tool, this toolkit is not perfect.
Perform an Accessibility Check in the TinyMCE Editor
Be it descriptions of course sections, activities and work materials, question texts and so on: Text created with the TinyMCE editor can be checked for common errors using the integrated accessibility check in the “Tools” menu. These include, for example, missing or empty alternative texts for images, insufficient contrast between text color and background color and missing headings in tables. You will also receive tips on how to correct these errors.
Describing Images
A lack of image descriptions is one of the biggest obstacles to accessibility on the Internet. Images, graphics or diagrams require so-called alternative text, or alt text for short, to make them accessible for visually impaired and blind people. These image descriptions are read out by a screen reader together with the text. This is all the more important when it comes to exam-relevant content. The Competence Center for Digital Accessibility.nrw has published a detailed guide to creating alternative texts.
Checking Colors
It is common practice to highlight correct entries in green and incorrect entries in red. People with color vision deficiencies often cannot distinguish between red and green. Therefore, the difference should not only be made clear by color, but also by an additional feature, such as a check mark for the correct answer and a cross for the incorrect answer. It is also important to use colors sparingly to ensure clarity. Information that is to be conveyed by colors should also always be indicated in the text.
Good contrast between the text and the background is also important. If the contrast is too low, the text is difficult to read. To ensure that all learners can read texts well, there are numerous websites and tools on the Internet that analyze the contrast between colors. One of these is the Colour Contrast Analyser (CCA), which is available free of charge for Windows and Mac: the colors to be checked can simply be selected using a pipette. It then checks whether the color contrast complies with accessibility standards. The tool also has a simulator for color blindness.
Use a Clear Structure
A clear structure makes it easier for all readers to understand. This is particularly important for students with autism, ADHD or reading difficulties:
- Section and activity headings should clearly indicate what they contain.
- Headings in the text should be formatted consistently. Format templates are available in the TinyMCE editor for this purpose.
- If possible, bullet points should be used instead of continuous text.
Use Accessible Documents in the Learning Room
Documents such as PDF, Word or PowerPoint should also be accessible. You can find simple instructions and checklists on this topic in the section “Design of accessible documents” on the Accessible IT & Teaching page.
Offer an Alternative
When it comes to accessibility, it’s easy to feel overwhelmed. But don’t worry: there is no such thing as a 100% accessible learning space. Audio content is accessible for people with visual impairments, but not for deaf people. The solution here can be to offer the learning material in an alternative format, for example as a written transcript of the audio file.
All students can benefit from such adaptations. Learning is very individual and the learning environment can often be unfavorable. Here too, accessibility can be a great help. Good contrast between text and background can help to improve the legibility of content when there are sun reflections on the screen or similar and reduce eye strain. Video subtitles can aid language development for non-native speakers, and image captions can be a good alternative when internet connection is poor. They also allow students to check whether they have understood a graphic correctly.
Have we piqued your interest in accessibility? Then take a look at our instructions and examples in the RWTHmoodle learning room LehrBar of the Center for Teaching and Learning Services (CLS) and in IT Center Help. If you have any questions or need advice, please contact the IT-ServiceDesk at any time.
Responsible for the content of this article are Stéphanie Bauens and Abigaïl Legras.





Leave a Reply