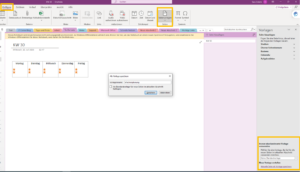OneNote – is part of the Office package, but it is still not as well known as Word, Excel or PowerPoint.
Although, OneNote is much more useful than expected.

Source: Unsplash
Put simply, OneNote serves as a digital notebook. Not only can notes be created with the keypad, but handwritten notes can also be recorded with the mouse, touchpad or on a touchscreen display.
But this tool can do so much more. Notes that would otherwise be chaotically scattered in various folders can be clearly structured here and filled with various digital content and media. If you don’t like loose paper lying around and don’t want to have Post-Its stuck everywhere, this is the perfect alternative.
Whether you’re a student, a professional, or just like to keep things tidy, we have tips and tricks to help you get the most out of the tool.
What Is Possible with OneNote?
The notebooks are divided into different levels:
-
- Notebooks: you can create different notebooks e.g. for work and leisure, which in turn can be shared with different people and groups.
- Sections: The notebooks can be divided into individual sections. Screenshots, images, tables or lists can be included on these pages.
- Pages: Any number of pages can be added to the sections, in which lists, screenshots and tables can be included.
Tricks
Now it’s time to get down to business. We have picked out a few interesting & useful tricks for you, which might ease the usage:
-
-
- direct link from pages: To link directly to a page, you can create a link and send it to team members. You can do this with the right mouse button “Copy link to page”.
- text recognition for images: Text no longer needs to be typed directly from images. OneNote reads the text & adds it to your notes. Just right-hand click on the image & then “Copy text from image” and paste into OneNote with CTRL + V.
- previous version history: Did you accidentally delete the contents of a page? Don’t worry, it is possible to view previous save states of the same page and also restore, delete or copy the content to a new page. All you need to do is right-click on the page in question and click on the “View page versions” menu item. The page versions can be closed again via right click & “Hide page versions”.
- keep OneNote in the foreground: If you want to take notes during a meeting, it’s worth keeping OneNote in the foreground so it’s not obscured by another web page. To do this, go to “View” and select the menu item on the far right “Always on top”.
- create tables: The Tab key can be used to easily create tables. Click the tab key after the desired words and the individual fields will be created.
- set default templates: You can start your notes with predefined pages. To do this, click on “Insert” and then on “Page templates”. Edit the page the way you want it and then click on “Save current page as template”. The template will now be given a name and in the following dialog it will be defined that as soon as a new page is created in this section, this page will be used as template.
- insert & edit Excel table: Insert an Excel file via “Insert” and “Spreadsheet”.
-
Shortcuts
With a few clever keyboard shortcuts, the daily work with OneNote is made even easier.
-
-
- if you are looking for certain notes but don’t know where to find them, you can search all notebooks at once by pressing CTRL + E and entering keywords.
- you can also open OneNote multiple times and don’t have to jump back and forth to transfer information from one notebook to another with CTRL + M.
- you can also easily start enumerations and numbering with a key combination: CTRL + . for enumerations and CTRL + , for numbering.
- you want to send the content of a page by email? You don’t even have to copy and paste. You can do that easily with the combination CTRL + Shift + E.
- you like to take notes by hand, but you’d rather have them legible in the notebook? No problem. You can convert handwritten notes directly into text: Right-click on handwritten notes & then select “Freehand to text”.
-
Overall, OneNote is a powerful tool for creating notes and collecting information in a structured and simple way. With the help of the aforementioned tips, using it can be made even easier.
Try it out and reach its full potential. Happy Note Taking!
If you’d like more tips for other Microsoft programs, check out the articles on “Microsoft Outlook” and “Microsoft Word“.
Responsible for the content of this article are Sara Erdem and Malak Mostafa .